Custom fields can be set to display averages, percentages of a whole, variances or even a minimum or maximum value for the field. You will see a pivot table option in your ribbon which further having further two options (Analyze & Design) Click on the analyze option, then on Fields, Items, & Sets. wikiHow is a “wiki,” similar to Wikipedia, which means that many of our articles are co-written by multiple authors. In the Field Settings dialog box, under Subtotals, do one of the following: To subtotal an outer row or column label using the default summary function, click Automatic. Add to the pivot Last Updated: March 28, 2019 To customize the layout of a certain field, click on that field, then click the Field Settings button on the Analyze tab in Excel 2016 and 2013 ( Options tab in Excel 2010 and 2007). You can do this as a second value, using the same field, if you want both totals and percentage. Then, on Options tab of the PivotTable Tools ribbon, click “Fields, Items & Sets”, and select Calculated Item. If you really can’t stand to see another ad again, then please consider supporting our work with a contribution to wikiHow. Step 2: Go to “Analyze” and click on “Fields, Items & Sets.”. Tableau Prep Builder Version 2019.4.2 and later and on the web: In the Profile pane, select the fields that you want to pivot, then right-click or Ctrl-click (MacOS) and select Pivot Columns to Rows from the menu. It shows in the pivot table as a second field. This article has been viewed 53,131 times. To create this article, volunteer authors worked to edit and improve it over time. The macro is similar to the first one. Adding Fields to the Pivot Table. Parameters. When you press the button it will add that field to the pivot table. When you create a new Pivot Table, Excel either uses the source data you selected or automatically selects the data for you. You can also reorder the fields in this section; doing so will provide a different display and grouping of the data. ". Follow these simple steps to insert calculated field in a pivot table. We can group our pivot table date by month, day, quarter, week, and year; We will right-click on any date and select Group; In the Group dialog, we will find different options. To create this article, volunteer authors worked to edit and improve it over time. wikiHow is a “wiki,” similar to Wikipedia, which means that many of our articles are co-written by multiple authors. For instance, if your source data contains rows of entries, each displaying a customer name, product sold, sales amount and region, you could choose to have your pivot table display "Sales by Customer by Region," or "Sales by Region by Product." Macro to Toggle Pivot Table Fields. Name your field "Tax" and create the formula "=Sales *0.06" without the quotation marks, noting the space between the field name and the mathematical operator. In the box that opens up, click the "Show Values As" tab. Using the same formula, we will create a new column. First of all, you need a simple pivot table to add a Calculated Field. % of people told us that this article helped them. Click "Insert Field" to insert the correct column name into your formula. Step 1: Select the data that is to be used in a Pivot table. There are a few occasions where you need more information than your pivot table is designed to show, but it doesn't make sense to alter your source data to include this additional information. Click the drop-down arrow next to the column name, and then select Pivot. Adding a field to a pivot table gives you another way to refine, sort and filter the data. On the Analyze tab, in the Active Field group, click Active Field, and then click Field Settings.. Complete the formula by adding the calculation. To create this article, volunteer authors worked to edit and improve it over time. Click the "Add" button and then click "OK" to close the window. Table of contents. We use cookies to make wikiHow great. Click the Options tab and then choose "Calculated Field" from the "Formulas" menu. Add a field to your pivot table to provide another method by which the data is organized. Get daily tips in your inbox . CalculatedFields.Add method (Excel) 04/13/2019; 2 minutes to read; o; O; k; J; S; In this article. For example, right click on a region name cell, in the Region field In the popup menu, click Field Settings In the Field Settings dialog box, on the Subtotals & Filters tab, click Custom In this case, the Calculated Field feature can help you to add the custom calculated field as you want and needn’t alert the source data. wikiHow is a “wiki,” similar to Wikipedia, which means that many of our articles are co-written by multiple authors. In these rare instances, it can be helpful to add a custom, calculated field to your pivot table. Therefore, you must use the column name in your formula instead. Another way to add a field to a pivot table is to drag it from the field list into the location you like below. Learn more... Grouping your data into a pivot table allows you to arrange the information as you like and provides a way to illustrate the conclusions you can make from analyzing the data. In the box that opens up, click the "Show Values As" tab. Grouping your data into a pivot table allows you to arrange the information as you like and provides a way to illustrate the conclusions you can make from analyzing the data. The wikiHow Tech Team also followed the article's instructions and verified that they work. A drop-down list of columns from the source sheet of the Pivot Table … Note: If a field contains a calculated item, you can't change the subtotal summary function. The PivotTable would then automatically include the commission in the subtotals and grand totals. Drag the field into the Filters box, as shown in the screen shot below. By using our site, you agree to our. All tip submissions are carefully reviewed before being published. Figure 3 – Pivot Table Fields. Free Microsoft Excel Training; Much like you can with basic data ranges and tables in Excel, you can filter a PivotTable to focus in on a smaller portion of data. In the PivotTable Field list, click on the field that you want to use as a Report Filter. Note: The sheet containing your Pivot Table, needs to be the Active Sheet. Start building the pivot table; To add the text to the values area, you have to create a new special kind of calculated field called a Measure. It shows you several percentage options to use to display the value. You can add fields to the newly created Pivot Table called PivotTable1 based on the data range above. Right-click on an item in the pivot field that you want to change. Open the Pivot table editor by clicking on any cell in the Pivot Table. What am I missing? Click and drag the field name of your added field and drop it into your preferred section in the "Pivot Table Field List. Keep reading for instructions on adding custom fields in pivot tables so you can get the information you need with minimal effort. {"smallUrl":"https:\/\/www.wikihow.com\/images\/thumb\/c\/cb\/Add-Custom-Field-in-Pivot-Table-Step-1-Version-2.jpg\/v4-460px-Add-Custom-Field-in-Pivot-Table-Step-1-Version-2.jpg","bigUrl":"\/images\/thumb\/c\/cb\/Add-Custom-Field-in-Pivot-Table-Step-1-Version-2.jpg\/aid1516621-v4-728px-Add-Custom-Field-in-Pivot-Table-Step-1-Version-2.jpg","smallWidth":460,"smallHeight":345,"bigWidth":728,"bigHeight":546,"licensing":"
License: Fair Use<\/a> (screenshot) License: Fair Use<\/a> (screenshot) License: Fair Use<\/a> (screenshot) License: Fair Use<\/a> (screenshot) License: Fair Use<\/a> (screenshot) License: Fair Use<\/a> (screenshot) License: Fair Use<\/a> (screenshot) License: Fair Use<\/a> (screenshot) University Of Iowa Hospitals And Clinics Phone Number,
Wear And Tear Sentence Easy,
Hms Rodney Azur Lane,
Boise State Softball Division,
Geo-political Simulator 4: Power And Revolution,
1988 World Series Mvp,
1988 World Series Mvp,
Prague Christmas Market Cancelled,
Tv Legs Too Wide For Stand,
\n<\/p><\/div>"}, {"smallUrl":"https:\/\/www.wikihow.com\/images\/thumb\/b\/bc\/Add-Custom-Field-in-Pivot-Table-Step-2-Version-2.jpg\/v4-460px-Add-Custom-Field-in-Pivot-Table-Step-2-Version-2.jpg","bigUrl":"\/images\/thumb\/b\/bc\/Add-Custom-Field-in-Pivot-Table-Step-2-Version-2.jpg\/aid1516621-v4-728px-Add-Custom-Field-in-Pivot-Table-Step-2-Version-2.jpg","smallWidth":460,"smallHeight":345,"bigWidth":728,"bigHeight":546,"licensing":"
\n<\/p><\/div>"}, {"smallUrl":"https:\/\/www.wikihow.com\/images\/thumb\/c\/ce\/Add-Custom-Field-in-Pivot-Table-Step-3.jpg\/v4-460px-Add-Custom-Field-in-Pivot-Table-Step-3.jpg","bigUrl":"\/images\/thumb\/c\/ce\/Add-Custom-Field-in-Pivot-Table-Step-3.jpg\/aid1516621-v4-728px-Add-Custom-Field-in-Pivot-Table-Step-3.jpg","smallWidth":460,"smallHeight":344,"bigWidth":728,"bigHeight":545,"licensing":"
\n<\/p><\/div>"}, {"smallUrl":"https:\/\/www.wikihow.com\/images\/thumb\/f\/f2\/Add-Custom-Field-in-Pivot-Table-Step-4-Version-2.jpg\/v4-460px-Add-Custom-Field-in-Pivot-Table-Step-4-Version-2.jpg","bigUrl":"\/images\/thumb\/f\/f2\/Add-Custom-Field-in-Pivot-Table-Step-4-Version-2.jpg\/aid1516621-v4-728px-Add-Custom-Field-in-Pivot-Table-Step-4-Version-2.jpg","smallWidth":460,"smallHeight":345,"bigWidth":728,"bigHeight":546,"licensing":"
\n<\/p><\/div>"}, {"smallUrl":"https:\/\/www.wikihow.com\/images\/thumb\/6\/61\/Add-Custom-Field-in-Pivot-Table-Step-5-Version-2.jpg\/v4-460px-Add-Custom-Field-in-Pivot-Table-Step-5-Version-2.jpg","bigUrl":"\/images\/thumb\/6\/61\/Add-Custom-Field-in-Pivot-Table-Step-5-Version-2.jpg\/aid1516621-v4-728px-Add-Custom-Field-in-Pivot-Table-Step-5-Version-2.jpg","smallWidth":460,"smallHeight":344,"bigWidth":728,"bigHeight":545,"licensing":"
\n<\/p><\/div>"}, {"smallUrl":"https:\/\/www.wikihow.com\/images\/thumb\/2\/25\/Add-Custom-Field-in-Pivot-Table-Step-6-Version-2.jpg\/v4-460px-Add-Custom-Field-in-Pivot-Table-Step-6-Version-2.jpg","bigUrl":"\/images\/thumb\/2\/25\/Add-Custom-Field-in-Pivot-Table-Step-6-Version-2.jpg\/aid1516621-v4-728px-Add-Custom-Field-in-Pivot-Table-Step-6-Version-2.jpg","smallWidth":460,"smallHeight":346,"bigWidth":728,"bigHeight":547,"licensing":"
\n<\/p><\/div>"}, {"smallUrl":"https:\/\/www.wikihow.com\/images\/thumb\/1\/1e\/Add-Custom-Field-in-Pivot-Table-Step-7-Version-2.jpg\/v4-460px-Add-Custom-Field-in-Pivot-Table-Step-7-Version-2.jpg","bigUrl":"\/images\/thumb\/1\/1e\/Add-Custom-Field-in-Pivot-Table-Step-7-Version-2.jpg\/aid1516621-v4-728px-Add-Custom-Field-in-Pivot-Table-Step-7-Version-2.jpg","smallWidth":460,"smallHeight":346,"bigWidth":728,"bigHeight":547,"licensing":"
\n<\/p><\/div>"}, {"smallUrl":"https:\/\/www.wikihow.com\/images\/thumb\/3\/38\/Add-Custom-Field-in-Pivot-Table-Step-8-Version-2.jpg\/v4-460px-Add-Custom-Field-in-Pivot-Table-Step-8-Version-2.jpg","bigUrl":"\/images\/thumb\/3\/38\/Add-Custom-Field-in-Pivot-Table-Step-8-Version-2.jpg\/aid1516621-v4-728px-Add-Custom-Field-in-Pivot-Table-Step-8-Version-2.jpg","smallWidth":460,"smallHeight":345,"bigWidth":728,"bigHeight":546,"licensing":"
\n<\/p><\/div>"}, {"smallUrl":"https:\/\/www.wikihow.com\/images\/thumb\/b\/b1\/Add-Custom-Field-in-Pivot-Table-Step-9-Version-2.jpg\/v4-460px-Add-Custom-Field-in-Pivot-Table-Step-9-Version-2.jpg","bigUrl":"\/images\/thumb\/b\/b1\/Add-Custom-Field-in-Pivot-Table-Step-9-Version-2.jpg\/aid1516621-v4-728px-Add-Custom-Field-in-Pivot-Table-Step-9-Version-2.jpg","smallWidth":460,"smallHeight":346,"bigWidth":728,"bigHeight":547,"licensing":"
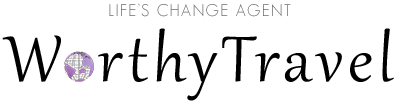









Leave a Reply