Getting great sound at your desk has never been easier. Be sure to buy speakers that are Bluetooth compatible. In the list of Bluetooth devices, select the Logitech device you want to connect to and click Next. Power on your Wireless Speaker. Wait for the speaker to connect to your iPhone. If you’re an iPhone user, then go through the following steps to connect the Bluetooth speaker without any hassle: First, go to the Settings on your iPhone. Try Pairing Your iPhone To A Different Bluetooth Device. 3. If you initialize the speaker, it may not be able to connect your iPhone/iPod touch or computer. 2. Mistakenly, I told my iPhone 6s to forget about a Bluetooth speaker. A problematic Bluetooth could be upsetting. webcontentid=2baf1d64-385a-11ea-a469-e3ebc41ca135 Some speakers come with a default password. Connecting Multiple Devices to one set of Speakers: How to Connect 2 or 3 or 4 Bose Soundlink III Bluetooth Speakers with 1 bluetooth device such as iPhone at one time? If prompted to enter a password after pairing, consult the speaker's manual. 6. Want to ask other users with the same product a question? Whether the Logitech Bluetooth Audio Adapter is a good buy at Rs, 1,995, depends on the speakers you own. Tap the Bluetooth option; Turn on Bluetooth; A list of available devices will appear. webcontentid=1701140f-385a-11ea-8ed3-cb4c64c745ec If you previously connected your Bluetooth accessory to your iOS or iPadOS device, unpair the accessory, put it back in discovery mode, then try to pair and connect it again. We use cookies to make wikiHow great. Turning off/on bluetooth is not an option because it would disconnect my Apple Watch every time. webcontentid=4833876b-385a-11ea-a469-27dc5f8a84a9 Logitech Speakers are one of the best speakers you can use on your computer but many users have reported problems trying to get them to work on Windows. Can I use these steps to connect a speaker to an iPad with Bluetooth? Bluetooth Hold Bluetooth button down for 3 seconds to pair with your Bluetooth enabled device 4. Read our review of the Logitech Z407 to see if it's right for you. The first thing that you have to do is finding the reliable information about Connect a Wireless Speaker to iPhone or iPad. Steps may differ depending on bluetooth speaker being used. Hier erscheint dein Lautsprecher. webproduct=26822f1d-7db1-11e9-b911-efc6f3bea27a To connect with your iPad or iPhone (or one other Bluetooth® device), please follow the instructions below: 1. Thanks for the A2A. The Bose Connect app allows you to connect two SoundLink Micro Bluetooth speakers (on Amazon) to a single phone in either party mode (speakers play the same thing) or stereo mode (each speaker delivers either the left or right channel).. Select the accessory you want to connect to. webcontentid=385a5e95-385a-11ea-8ed3-317c52845f06 Connect to your compatible speakers with this Logitech 980-000910 adapter, which features Bluetooth technology that allows you to wirelessly stream audio from most Bluetooth-enabled devices. The Bluetooth radio name will appear in the list of available Bluetooth devices in your iPhone's Bluetooth settings. 3. Page 4 Bluetooth is turned on. Likewise, attempting to use an old model of Bluetooth speaker with a newer iPhone (such as 6S or 7) may cause synchronization issues. Android: Go to Settings > Connected devices > Bluetooth. [1] X Research source webproduct=d7bceebe-7db0-11e9-b911-cf0c2eceafa3 It can even help you tap into all the fun of your media center without getting up from your comfy chair. Add Bluetooth to action center. I understand you want to play music to multiple Bluetooth speakers from your iPhone. Go to the Bluetooth's settings and click on the "connected" device. In Control Panel select Devices and Printers. Most devices have a fast blinking blue light to indicate this. Include your email address to get a message when this question is answered. When you have trouble connecting your iPhone to a Bluetooth device, you can diagnose whether the problem is coming from your iPhone or the Bluetooth device by attempting to pair your iPhone with a different Bluetooth device. Tap Bluetooth. How To Connect Your iPhone To Bluetooth Devices. What do I do if my phone calls won't go to my Bluetooth speaker? With AirPlay, you can ‘play audio across multiple speakers throughout your home in perfect sync.’ Tested. Help with connecting devices and eliminating speaker buzz? I own both an iPad and an iPhone 3GS, and I can tell you that the number of times I've considered using Bluetooth audio to wirelessly connect to speakers … Active devices show up in a list on the Bluetooth screen on your iPhone. In order for Bluetooth technology to work properly, the two devices need to be within range of each other. Turn off the Bluetooth device, unpair it, or move out of range. wikiHow's Content Management Team carefully monitors the work from our editorial staff to ensure that each article is backed by trusted research and meets our high quality standards. If your UE Boom speaker is having trouble pairing to another device via Bluetooth, see the UE Boom Bluetooth Pairing Is Not Working problem page for possible causes and solutions. 5. webproduct=c9a8a71e-7db0-11e9-b911-132d64b4f414 webcontentid=e7645b91-3859-11ea-8ed3-bff3684a5d63 It'll give you an option to "forget the device." Select Pair new device and then tap the speaker's name. Wait for a minute, then press and hold the power button until the Apple icon displays. iOS Bluetooth Settings page, showing the UE Roll speaker connected and circled. Click the status area in the lower right corner of your desktop. Turn on Bluetooth on the device you want to connect so it too is discoverable. If you do not see Bluetooth on this screen, your computer does not have a Bluetooth antenna and will not be able to communicate with your Bluetooth speaker or headset. 3. Turn off the Bluetooth device, unpair it, or move out of range. We know ads can be annoying, but they’re what allow us to make all of wikiHow available for free. Taking calls while playing music on your thumping Bluetooth speaker can be annoying, especially when the iPhone is kept away. {"smallUrl":"https:\/\/www.wikihow.com\/images\/thumb\/a\/a7\/Connect-a-Speaker-to-Your-iPhone-with-Bluetooth-Step-1-Version-3.jpg\/v4-460px-Connect-a-Speaker-to-Your-iPhone-with-Bluetooth-Step-1-Version-3.jpg","bigUrl":"\/images\/thumb\/a\/a7\/Connect-a-Speaker-to-Your-iPhone-with-Bluetooth-Step-1-Version-3.jpg\/aid3153301-v4-728px-Connect-a-Speaker-to-Your-iPhone-with-Bluetooth-Step-1-Version-3.jpg","smallWidth":460,"smallHeight":345,"bigWidth":728,"bigHeight":546,"licensing":"
License: Fair Use<\/a> (screenshot) License: Fair Use<\/a> (screenshot) License: Fair Use<\/a> (screenshot) License: Fair Use<\/a> (screenshot) License: Fair Use<\/a> (screenshot) License: Fair Use<\/a> (screenshot) License: Fair Use<\/a> (screenshot) License: Fair Use<\/a> (screenshot) License: Fair Use<\/a> (screenshot) License: Fair Use<\/a> (screenshot)
\n<\/p><\/div>"}, {"smallUrl":"https:\/\/www.wikihow.com\/images\/thumb\/b\/b9\/Connect-a-Speaker-to-Your-iPhone-with-Bluetooth-Step-2-Version-3.jpg\/v4-460px-Connect-a-Speaker-to-Your-iPhone-with-Bluetooth-Step-2-Version-3.jpg","bigUrl":"\/images\/thumb\/b\/b9\/Connect-a-Speaker-to-Your-iPhone-with-Bluetooth-Step-2-Version-3.jpg\/aid3153301-v4-728px-Connect-a-Speaker-to-Your-iPhone-with-Bluetooth-Step-2-Version-3.jpg","smallWidth":460,"smallHeight":345,"bigWidth":728,"bigHeight":546,"licensing":"
\n<\/p><\/div>"}, {"smallUrl":"https:\/\/www.wikihow.com\/images\/thumb\/d\/d9\/Connect-a-Speaker-to-Your-iPhone-with-Bluetooth-Step-3-Version-3.jpg\/v4-460px-Connect-a-Speaker-to-Your-iPhone-with-Bluetooth-Step-3-Version-3.jpg","bigUrl":"\/images\/thumb\/d\/d9\/Connect-a-Speaker-to-Your-iPhone-with-Bluetooth-Step-3-Version-3.jpg\/aid3153301-v4-728px-Connect-a-Speaker-to-Your-iPhone-with-Bluetooth-Step-3-Version-3.jpg","smallWidth":460,"smallHeight":345,"bigWidth":728,"bigHeight":546,"licensing":"
\n<\/p><\/div>"}, {"smallUrl":"https:\/\/www.wikihow.com\/images\/thumb\/c\/c8\/Connect-a-Speaker-to-Your-iPhone-with-Bluetooth-Step-4-Version-2.jpg\/v4-460px-Connect-a-Speaker-to-Your-iPhone-with-Bluetooth-Step-4-Version-2.jpg","bigUrl":"\/images\/thumb\/c\/c8\/Connect-a-Speaker-to-Your-iPhone-with-Bluetooth-Step-4-Version-2.jpg\/aid3153301-v4-728px-Connect-a-Speaker-to-Your-iPhone-with-Bluetooth-Step-4-Version-2.jpg","smallWidth":460,"smallHeight":345,"bigWidth":728,"bigHeight":546,"licensing":"
\n<\/p><\/div>"}, {"smallUrl":"https:\/\/www.wikihow.com\/images\/thumb\/b\/bd\/Connect-a-Speaker-to-Your-iPhone-with-Bluetooth-Step-5-Version-2.jpg\/v4-460px-Connect-a-Speaker-to-Your-iPhone-with-Bluetooth-Step-5-Version-2.jpg","bigUrl":"\/images\/thumb\/b\/bd\/Connect-a-Speaker-to-Your-iPhone-with-Bluetooth-Step-5-Version-2.jpg\/aid3153301-v4-728px-Connect-a-Speaker-to-Your-iPhone-with-Bluetooth-Step-5-Version-2.jpg","smallWidth":460,"smallHeight":345,"bigWidth":728,"bigHeight":546,"licensing":"
\n<\/p><\/div>"}, {"smallUrl":"https:\/\/www.wikihow.com\/images\/thumb\/5\/5c\/Connect-a-Speaker-to-Your-iPhone-with-Bluetooth-Step-6-Version-2.jpg\/v4-460px-Connect-a-Speaker-to-Your-iPhone-with-Bluetooth-Step-6-Version-2.jpg","bigUrl":"\/images\/thumb\/5\/5c\/Connect-a-Speaker-to-Your-iPhone-with-Bluetooth-Step-6-Version-2.jpg\/aid3153301-v4-728px-Connect-a-Speaker-to-Your-iPhone-with-Bluetooth-Step-6-Version-2.jpg","smallWidth":460,"smallHeight":345,"bigWidth":728,"bigHeight":546,"licensing":"
\n<\/p><\/div>"}, {"smallUrl":"https:\/\/www.wikihow.com\/images\/thumb\/0\/0b\/Connect-a-Speaker-to-Your-iPhone-with-Bluetooth-Step-7-Version-2.jpg\/v4-460px-Connect-a-Speaker-to-Your-iPhone-with-Bluetooth-Step-7-Version-2.jpg","bigUrl":"\/images\/thumb\/0\/0b\/Connect-a-Speaker-to-Your-iPhone-with-Bluetooth-Step-7-Version-2.jpg\/aid3153301-v4-728px-Connect-a-Speaker-to-Your-iPhone-with-Bluetooth-Step-7-Version-2.jpg","smallWidth":460,"smallHeight":345,"bigWidth":728,"bigHeight":546,"licensing":"
\n<\/p><\/div>"}, {"smallUrl":"https:\/\/www.wikihow.com\/images\/thumb\/e\/e3\/Connect-a-Speaker-to-Your-iPhone-with-Bluetooth-Step-9-Version-2.jpg\/v4-460px-Connect-a-Speaker-to-Your-iPhone-with-Bluetooth-Step-9-Version-2.jpg","bigUrl":"\/images\/thumb\/e\/e3\/Connect-a-Speaker-to-Your-iPhone-with-Bluetooth-Step-9-Version-2.jpg\/aid3153301-v4-728px-Connect-a-Speaker-to-Your-iPhone-with-Bluetooth-Step-9-Version-2.jpg","smallWidth":460,"smallHeight":345,"bigWidth":728,"bigHeight":546,"licensing":"
\n<\/p><\/div>"}, {"smallUrl":"https:\/\/www.wikihow.com\/images\/thumb\/2\/28\/Connect-a-Speaker-to-Your-iPhone-with-Bluetooth-Step-10-Version-2.jpg\/v4-460px-Connect-a-Speaker-to-Your-iPhone-with-Bluetooth-Step-10-Version-2.jpg","bigUrl":"\/images\/thumb\/2\/28\/Connect-a-Speaker-to-Your-iPhone-with-Bluetooth-Step-10-Version-2.jpg\/aid3153301-v4-728px-Connect-a-Speaker-to-Your-iPhone-with-Bluetooth-Step-10-Version-2.jpg","smallWidth":460,"smallHeight":345,"bigWidth":728,"bigHeight":546,"licensing":"
\n<\/p><\/div>"}, {"smallUrl":"https:\/\/www.wikihow.com\/images\/thumb\/6\/6c\/Connect-a-Speaker-to-Your-iPhone-with-Bluetooth-Step-11-Version-2.jpg\/v4-460px-Connect-a-Speaker-to-Your-iPhone-with-Bluetooth-Step-11-Version-2.jpg","bigUrl":"\/images\/thumb\/6\/6c\/Connect-a-Speaker-to-Your-iPhone-with-Bluetooth-Step-11-Version-2.jpg\/aid3153301-v4-728px-Connect-a-Speaker-to-Your-iPhone-with-Bluetooth-Step-11-Version-2.jpg","smallWidth":460,"smallHeight":345,"bigWidth":728,"bigHeight":546,"licensing":"
\n<\/p><\/div>"}, {"smallUrl":"https:\/\/www.wikihow.com\/images\/thumb\/d\/d8\/Connect-a-Speaker-to-Your-iPhone-with-Bluetooth-Step-12-Version-2.jpg\/v4-460px-Connect-a-Speaker-to-Your-iPhone-with-Bluetooth-Step-12-Version-2.jpg","bigUrl":"\/images\/thumb\/d\/d8\/Connect-a-Speaker-to-Your-iPhone-with-Bluetooth-Step-12-Version-2.jpg\/aid3153301-v4-728px-Connect-a-Speaker-to-Your-iPhone-with-Bluetooth-Step-12-Version-2.jpg","smallWidth":460,"smallHeight":345,"bigWidth":728,"bigHeight":546,"licensing":"
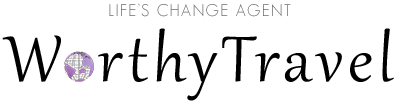









Leave a Reply